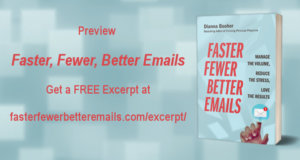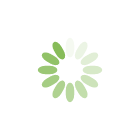
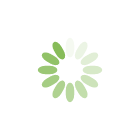
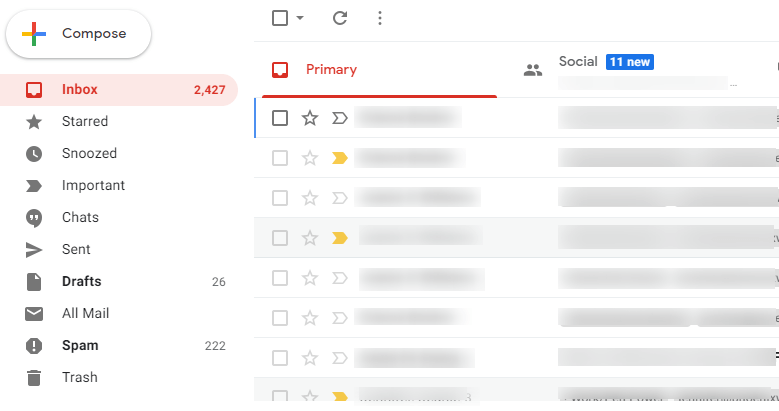
We’re all looking for ways to communicate more effectively and better organize our daily lives. That goes for work and home. We all get lots of emails. In fact, many of us are completely overwhelmed by our inboxes, leaving pressing matters unattended and getting behind all the more.
With the new year beginning, it’s a great time to commit to doing better, organizing yourself, and getting control of your email communication.
To address that problem, Berrett-Koehler Publishers released my latest book, Faster, Fewer, Better Emails: Manage the Volume, Reduce the Stress, and Love the Results, this past summer.
To ADD to all that information about email structure, volume reduction, and security, I want to give you a shortcut on the technical aspects of handling your email. That is, you can hack into some of the automated opportunities that exist through email programs like Gmail.
Gmail boasts more than 1 billion monthly active users. Despite its popularity, I’m willing to bet the vast majority of Gmail users aren’t aware of the many tips and tools that can make their inboxes more efficient.
Anyone willing to learn a few extra Gmail hacks is bound to benefit from greater organization and so many productivity boosters. Check out these 15 tips, hacks, and extensions:
Navigate to the Gear icon in the upper-right corner of Gmail and select “Configure Inbox” in the drop-down menu. You’ll be presented with three options for your inbox view: Cozy, Comfortable, and Compact. These different viewing modes present your emails in different ways. (For example, Comfortable includes plenty of space between emails, while Compact compresses the view and allows you to see more emails at once.) Experiment with the viewing option that best suits you.
And speaking of views: If you’re tired of seeing the same endless group thread in your inbox, you can banish it by using Gmail’s mute function. (If you ever need to jump back into the conversation, simply unmute it.) You can also avoid seeing emails from annoying or spammy senders. If your spam filter doesn’t cut it, you can block specific senders so they bypass your inbox and go directly to spam instead.
The default configuration for a Gmail inbox includes tabs labeled Primary, Social, and Promotions. But this may not be the most useful way to organize your inbox. Customize these tabs by removing ones that don’t serve you. Then select tab options that may be more useful, such as Forums or Updates.
If you’re not concerned with the tabs, you can adopt a different organizational system by switching to Gmail Priority Inbox. That enables you to arrange your email into three main categories: important and unread emails, starred emails, and everything else.
While you’re at it, configure your filters so Gmail knows exactly how to handle certain types of messages. Establish parameters around the sender, message size, keywords, and more, and then ask Gmail to handle those messages in certain ways, such as assigning them a label or filtering them to a specific tab.
You can tweak your sending options in several ways. For example, you could enable Send & Archive (in the general Settings tab) so Gmail automatically archives an email thread as soon as you send a reply. Or change your Default Reply Behavior to Reply All, which can be handy for making sure you don’t accidentally leave anyone off a group thread.
You can also customize what time you send emails with the Boomerang extension. Simply compose an email and then click Send Later to select a specific send time. Boomerang also allows you to get reminders if someone hasn’t replied to your email within a designated time frame, or Snooze messages so they temporarily disappear from your inbox and then reappear at a scheduled, more convenient time.
Once a message has been archived, it can be challenging to resurface it again in a search. But with Gmail’s advanced search, hunting down an old email exchange gets a lot easier. Click into the main search bar above the inbox, and then click the drop-down arrow on the right side of the text field. That will give you options to refine your search. You could also employ any of these keywords to further limit your search terms.
IFTTT stands for If This, Then That. The idea is that you can configure your Gmail account to respond to certain actions in certain ways. For example, you can create an IFTTT that sends you a notification whenever you receive an email from a particular person, or that automatically adds a task to Todoist when you star an email in Gmail. Head over to Gmail’s IFTTT page for additional ideas.
Who among us hasn’t regretted firing off an angry email or noticed a grammatical error right after pressing Send? There may not be take-backs when you say something nasty or inaccurate to a coworker’s face, but there are in the world of Gmail. Simply enable the Undo Send function to give yourself the option of (you guessed it) un-sending an email right after it has been sent. You can customize the length of the cancellation window, which can range from 5 to 30 seconds.
The feature (which is available in the mobile version of Gmail) draws from the wild world of artificial intelligence (AI) to observe patterns in your email style and create a suite of pre-written replies that model those patterns. You can then select from these options when replying to an email. It may not be useful for complex exchanges, but it can save you time when all you need to send is “Received” or “Let’s chat about this in person.” Learn more about Smart Reply here.
This is a great way to enhance your networking capabilities and help you remember key facts about the people you communicate with via email (without having to search for them on your own). LinkedIn’s Sales Navigator extension allows you to link an email sender’s account with their LinkedIn page. Whenever you open email from someone with a LinkedIn account, the extension displays their profile info and notes any shared connections or interests that you can draw on in your efforts to build a relationship.
If you have an assistant or partner with a colleague on a project, assigning delegates for your emails can be a godsend. Once you make someone a delegate, they have the ability to read and respond to your emails and manage your contacts. (Some aspects of your Gmail account remain off limits to delegates; for example, they won’t be able to change your settings or participate in Google chats on your account.)
You probably already know you can “star” an email to indicate an important message. But what you may not realize is that you can enable up to 12 different colors of stars and other symbols. This lets you use color and symbol coding to rank emails’ level of importance, create related groupings, and more. See the infographic below to learn how to change your star setting.
Gmail Offline is a free Chrome extension that allows you to work in your inbox even when you don’t have an internet connection. You can do pretty much everything you would when you’re online, from searching in your archived messages to reading emails and sending replies. The only difference is that you won’t be able to receive new emails until you’re back online, and any emails you write while offline won’t send until you reconnect to the internet. Still, it helps prevent a backlog while you’re offline.
If you have multiple Gmail accounts (say, one for work and one for personal emails, or multiple accounts for work), you can view them all together using Gmail’s Multiple Inboxes feature. This tool allows you to see all your emails in one place and select which address you want to use. That makes it a whole lot easier to manage multiple accounts.
WiseStamp is a Chrome extension that integrates with Gmail to beef up your email signature. The tool allows you to link social accounts to your signature and/or incorporate everything from your company logo to your blog post. The paid version allows you to store more than five different signatures, so you can quickly customize your signature to the recipient. It’s a simple way to amplify your brand with each email.
Gmail offers a ton of keyboard shortcuts that can reduce the time it takes to achieve certain tasks. (For example, simply hitting A lets you reply all, while pressing K or J lets you toggle up and down through your messages.) These shortcuts are handy, but most of us don’t have room in our heads to remember all of them—at least not without some training.
That’s where KeyRocket comes in. Once you enable keyboard shortcuts, this free Chrome extension suggests shorter ways to accomplish whatever tasks you complete without the use of shortcuts. Over time, the tool will teach you how to use the shortcuts without any prompting. See the infographic below to learn how to use keyboard shortcuts in Gmail.
For most of us, our email accounts contain an archive of all kinds of important details and communications. Without that archive, we’d be up a creek when it comes to managing projects, client relationships, invoicing, and so forth. So it’s a good idea to back up your important messages, contacts, and attachments—and you can do all that with Google Takeout. This simple tool allows you to download pretty much your entire Gmail user history, so you can rest assured you have a backup of all things important.
I’m guessing that you feel more productive already! This graphic provides a quick way to master these how-to’s and make your communication easier and faster.
Note: Tips in this article first appeared here.
Learn more ways to manage your email in Faster, Fewer, Better Emails: Manage the Volume, Reduce the Stress, and Love the Results.